Why Do I Always Need to Turn Wifi Off and on Again After Sleep
Gear up: Windows 10/11 disconnects from Wi-Fi afterward Sleep Fashion
by Ivan Jenic

XINSTALL Past CLICKING THE DOWNLOAD FILE
Many users reported that Wi-Fi disconnects after Sleep Mode on their PC, and this can be an annoying issue. However, there'south a way to set this trouble once and for all, and we're going to bear witness you lot how to do information technology.
Anybody is talking almost Windows 10 Technical Preview and its pros and cons. But nosotros mustn't forget virtually the bug of other operating systems. Some users say that they're unable to connect to WiFi subsequently waking from sleep mode. But there are some fixes that may help them.
Sleep Fashion disconnects network connectedness? Fix it with these solutions
- Change Power Management Settings
- Uncheck the IPv6 box
- Use Network troubleshooter
- Change your power settings
- Disable Broadcom Bluetooth
- Disable your antivirus
- Brand sure that Ethernet is disabled
- Modify your connection to Private
- Disable Crave sign-in
- Perform a System Restore
At that place are many issues with Wi-Fi that can occur, and in this commodity, we're going to cover the following bug:
- No internet afterwards sleep Windows 10 – According to users this is a common trouble. Fifty-fifty though their PC wakes up from Sleep Manner, there's no Internet connection available.
- Windows 10 WiFi keeps dropping – Another common problem that users can feel is Wi-Fi dropping. This is an annoying problem, just you should exist able to fix information technology with i of our solutions.
- Windows keeps disconnecting from WiFi – This is another common trouble that tin can occur with Wi-Fi. According to users, Windows keeps disconnecting from Wi-Fi after waking up from Sleep Mode.
- WiFi disconnects sign in required – By default, Windows volition ask y'all to sign in when you wake up from Slumber Mode. This is a standard security feature, but it can sometimes crusade bug with Wi-Fi.
- Sleep mode WiFi will not connect – This is another problem that tin occur after y'all put your PC to sleep. Co-ordinate to users, they can't connect to Wi-Fi at all afterwards waking up their PC.
- Sleep mode WiFi doesn't work – This is another variation of this problem, and users reported that their Wi-Fi doesn't work after waking up their PC. Although this is an annoying trouble, you should be able to fix it with ane of our solutions.
one. Change Power Direction Settings
One of the well-nigh common causes of this issue is the incorrect Ability Direction programme. You should cheque if your Wireless network adapter is not set to exist turned off to save ability when computers become to sleep mode.
If it the current Power Management programme turns off your Wireless adapter while in sleep mode, just change information technology and your problem volition be solved. You can bank check if information technology is the case and change your electric current Ability Management plan in Device Manager. Practise so, follow these instructions:
- Printing Windows logo central and 10 central together and choose Device Managing director.
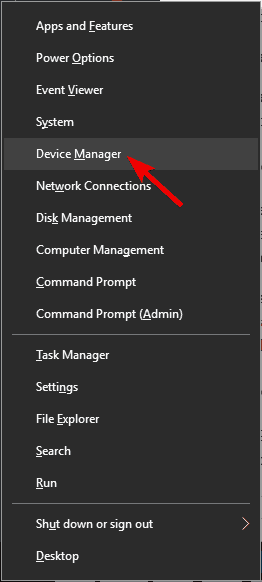
- Expand Network Adapters, right-click the adapter, click Properties.
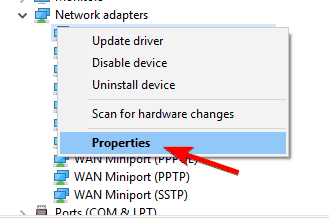
- Click the Power Management tab, and so clear the Permit the computer to turn off this device to save power check box.
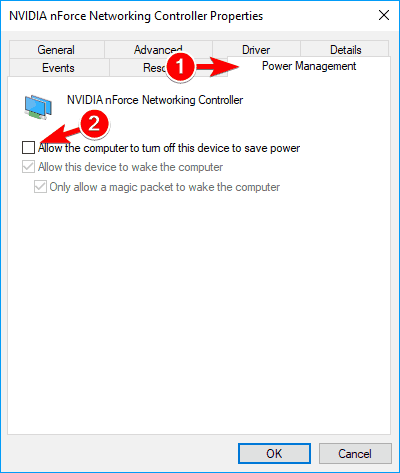
ii. Uncheck the IPv6 box
If the wrong Power Management program is not an result, yous might have some problems with IPv6 protocol. In gild to disable it, y'all should perform a couple of operations in your Network and Sharing Center. To untick the IPv6 box, follow these steps:
- Go to the Network and Sharing Center.
- Click on Modify adapter settings (in the left pane).
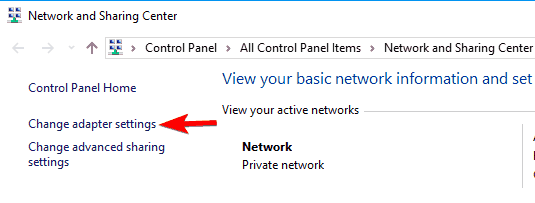
- Correct-click on the connectedness you lot're using. Click Properties.

- Now remove the tick from the IPv6 and click OK to save changes.
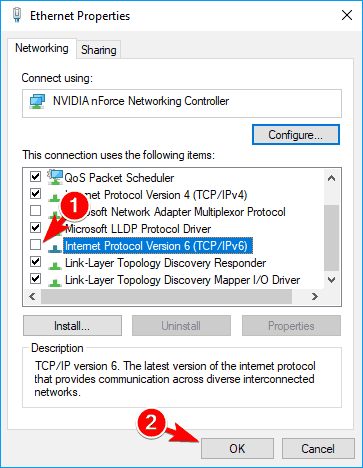
three. Use Network troubleshooter
If Windows disconnects from Wi-Fi afterwards sleep, yous might exist able to prepare this problem with this simple workaround. According to users, you just take to run the Network troubleshooter by following these steps:
- Right click the network icon in the bottom correct corner. Cull Troubleshoot problems from the menu.

- Network troubleshooter will now offset and try to fix your trouble.
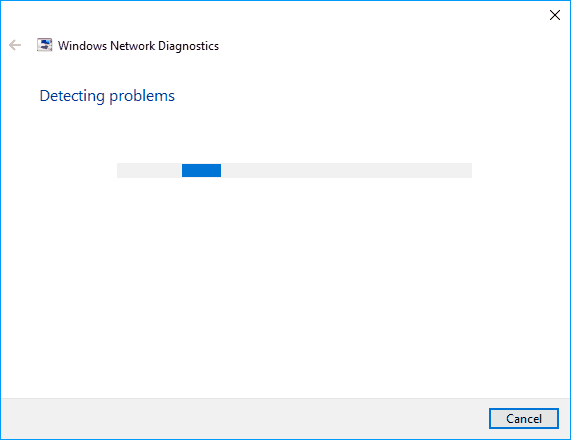
Subsequently the troubleshooter is finished, cheque if the event still appears. Many users reported that this solution worked for them, so feel gratis to endeavour information technology. Nosotros accept to mention that this might not be a permanent solution, so you'll have to repeat it whenever the issue appears.
4. Change your power settings
According to users, sometimes Windows disconnects from Wi-Fi afterwards sleep due to your ability settings. Users reported that they stock-still the problem simply past following these steps:
- Press Windows Central + I to open the Settings app.
- When Settings app opens, navigate to System department.
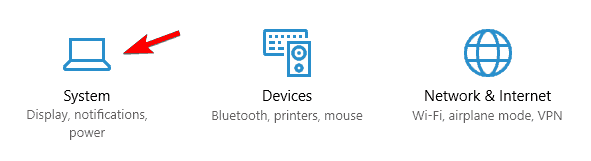
- In the left pane navigate to Power & sleep section. Scroll all the way down and bank check both boxes under Wi-Fi section.
After doing that, your problems with Wi-Fi should be completely resolved.
five. Disable Broadcom Bluetooth
If Windows disconnects from Wi-Fi after sleep, the problem might be your Bluetooth adapter. It seems that Broadcom Bluetooth starts automatically with Windows causing this problem to occur. To ready this problem, you tin can do the following:
- Printing Ctrl + Shift + Esc to open Chore Manager.
- When Job Director opens, go to Startup tab and locate your Bluetooth service. Right click it and choose Disable from the menu.
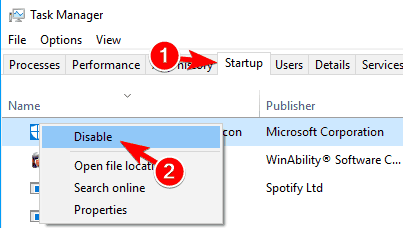
If you lot tin can't find the Bluetooth service in Startup tab, you can disable it by doing the following:
- Press Windows Key + R and enter msconfig. Press Enter or click OK.
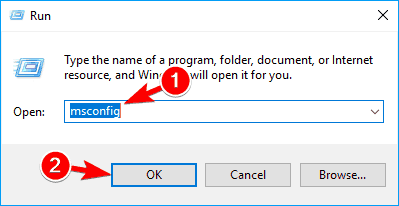
- Navigate to the Services tab and click on Hide all Microsoft services. Locate Bluetooth service and disable information technology. Now click on Apply and OK to relieve changes.
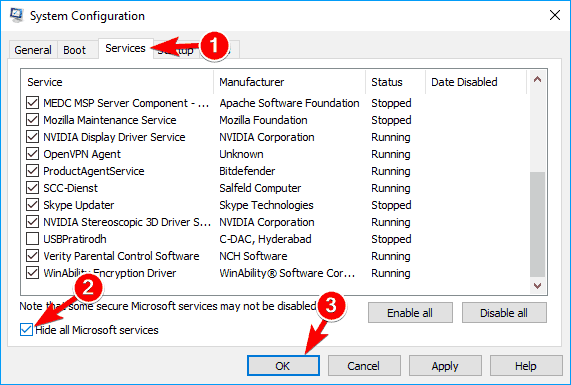
Subsequently making the necessary changes y'all need to restart your PC in lodge to apply them. Go along in listen that disabling the Bluetooth service might not be the best solution if you utilize Bluetooth devices frequently. To use your Bluetooth devices over again, you lot'll take to enable the disabled services.
6. Disable your antivirus
According to users, if Windows disconnects from Wi-Fi afterward slumber the problem might be related to your third-political party antivirus software or firewall. To fix this problem, information technology's advised to disable any 3rd-political party antivirus software or firewall and check if that solves the upshot.
If disabling your antivirus software or firewall doesn't solve the upshot, you might have to uninstall your antivirus software completely. To practice that, it'south advised to use a dedicated removal tool to remove all files associated with your antivirus software.
Afterward removing your antivirus and firewall, cheque if the issue withal appears. If the issue is resolved, you might have to reinstall your antivirus once more or switch to a different antivirus solution.
Y'all can find plenty of great Windows 10 compatible antivirus software that will not interfere with your arrangement. Just brand sure information technology has a good threat database, real-time protection, a transparent privacy policy, and proficient online security.
7. Make sure that Ethernet is disabled
If Windows disconnects from Wi-Fi after sleep, the problem might exist your Ethernet connection. I of the fastest means to fix this problem is to make certain that your Ethernet connection is disabled. This is rather uncomplicated and yous tin can practice it by following these steps:
- Open Network and Sharing Eye and navigate to Change adapter settings.
- Locate your Ethernet connection, correct click it and choose Disable from the card.

After disabling your Ethernet connexion cheque if the upshot is resolved. In addition, you lot can also perform this solution merely by disconnecting your Ethernet cable from your PC.
viii. Change your connection to Private
Sometimes this issue can occur considering your network connexion is set to Public. Public network connections use a different set of rules, and sometimes that can cause sure issues to occur. If Windows disconnects from Wi-Fi after sleep, you lot can set up that by doing the following:
- Click your Wi-Fi icon in the lesser right corner and click on Backdrop.
- Now locate Make this PC discoverable section and enable it.
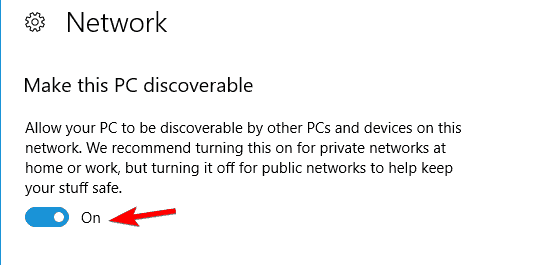
After enabling this option your connection will automatically change to Private fixing any Wi-Fi bug.
nine. Disable Require sign-in
According to users, sometimes Wi-Fi problems can be acquired past your settings. By default, Windows volition ask you for your password one time you wake up your PC.
This is a security mensurate, but many users reported that this feature is causing Windows to disconnect from Wi-Fi. To set up this problem, you but accept to disable this feature by following these steps:
- Open the Settings app and become to Accounts section.
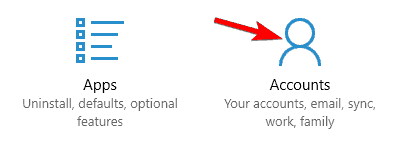
- Select Sign-in options from the card on the left. In the right pane, in Require sign-in department select Never.

After changing this setting your PC won't require you to login after waking up from Sleep Style. Disabling this feature can exist a slight security business, but it should aid you with this trouble.
ten. Perform a System Restore
If you're withal having this problem, perhaps yous tin prepare information technology by performing Organization Restore. To do that, follow these steps:
- Press Windows Key + Due south and blazon system restore. Now cull Create a restore point from the list.
- The Organization Properties window should appear. Click the System Restore
- Once the System Restore window opens, click the Next push button to continue.
- Cheque Show more restore points option, if available. Now you demand to select the desired restore betoken and click Next.
- Follow instructions on the screen to complete the process.
Once your PC is restored, bank check if the problem is resolved.
If these solutions didn't work out for you, or you have another suggestions, comments, or perhaps other useful solutions for this trouble, please write them down in the annotate section below, we would love to read your feedback.
Source: https://windowsreport.com/windows-8-1-disconnects-wi-fi-sleep-mode/
0 Response to "Why Do I Always Need to Turn Wifi Off and on Again After Sleep"
Enviar um comentário